操作
インストール手順¶
インストールするソフト¶
- Chrome
- VSCode
- Git
- Ruby
- Ruby on Rails
- MySQL
手順¶
Chrome¶
- 既にインストールされていれば、それを使って下さい
- ダウンロード: https://www.google.co.jp/chrome/
- インストール手順: 通常アプリと同様です
VSCode¶
- 既にインストールされていれば、それを使って下さい
- ダウンロード: https://code.visualstudio.com/Download
- インストール手順: 通常アプリと同様です
- TABサイズを 2 に設定する https://dev.classmethod.jp/articles/change-default-indent-in-vscode/
- メニュー等の日本語化はお勧めしませんが、既に入っている場合はそのままでかまいません
Git¶
- 既にインストールされていればそれを使って下さい
- ダウンロード: https://gitforwindows.org/
- インストール手順: https://qiita.com/T-H9703EnAc/items/4fbe6593d42f9a844b1c を参考にして下さい
- 多少インストーラーの画面が増えていますが全て Next で進んで下さい
- インストール後の設定 は不用です
Ruby¶
- ダウンロード: https://rubyinstaller.org/downloads/ の Ruby+Devkit 3.2.3-1 (x64) をダウンロード
- インストール手順: https://prog-8.com/docs/ruby-env-win を参考にして下さい
- 最初にSelect Setup Install Mode画面が表示されます。ここでは
Install for me only(recommended)を選択して下さい - バージョンは違います
- 最初にSelect Setup Install Mode画面が表示されます。ここでは
Ruby on Rails¶
上記のインストール後に、Windowsシステムツール → コマンドプロンプト を起動し、以下を実行します
(既にターミナルに慣れていればターミナルを使っても良いです)
1. バージョンの確認¶
バージョンは多少違っても良いです
> git --version git version 2.29.2.windows.3 > ruby -v ruby 3.2.3 ...
2. インストールと確認¶
バージョンは多少違っても良いです
> gem install -N sqlite3 ・・・ > gem install -N rspec ・・・ > rspec -v RSpec 3.13 ・・・ > gem install -N rails > rails -v Rails 7.1.3.2
MySQL¶
既にインストールされていれば、それを使って下さい。
インストール、設定は煩雑なので、当日行いましょう、インストーラーのみダウンロードしておいて下さい。
- https://dev.mysql.com/downloads/installer/ をアクセス
- 下のDownloadボタンをクリック
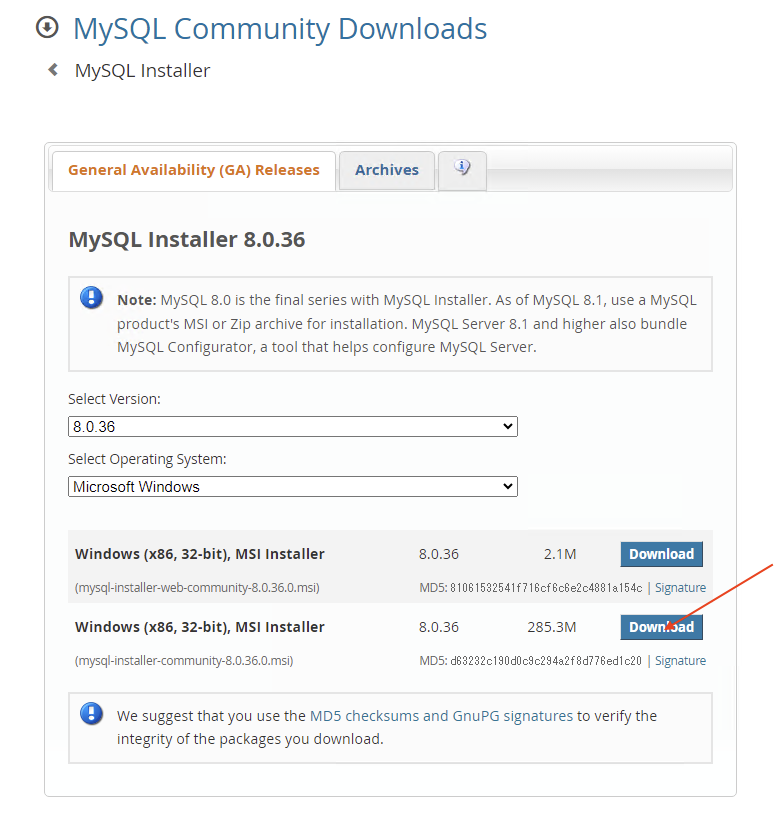
- No thanks, just start my download をクリックするとダウンロードが開始します
mysql-installer-community-8.0.36.0.msiファイルがダウンロードされます
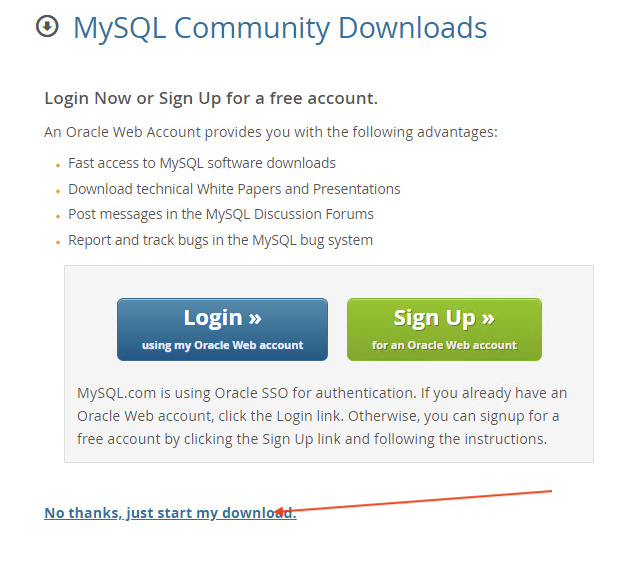
MySQLはサービスとして動き続けます。もしMySQLが動いている事によりPCが遅くなるようなら Windows 管理ツール → サービス でMySQLサービスを止めておいて下さい
- 参考ページ https://webkaru.net/mysql/windows-service-start-stop/
- MySQLのバージョン、画面の詳細は異なります
Yuumi Yoshida さんが1年以上前に更新 · 24件の履歴